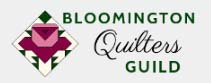Registration Help
It is easier to register using a computer, rather than a cellphone.
HOW TO PUT AN ITEM IN YOUR SHOPPING CART
On the Register page, click on the item you wish to purchase. You will see the item’s image and some details. For "Membership,” select the Membership Level.
Click the black “Add to Cart” button.
Fill out the form.
Click the black "Add to Cart" at the bottom of the form. If nothing happens— and you’re still seeing the form— you've forgotten to fill out a required field; that field will have a red "Required" box above the field. For longer forms (like for a retreat), you might have to scroll up or down to find the red "Required" flag.
Shopping Cart icon with 1 item
Once you’ve submitted the form, you’ll still be looking at the Registration page, but now there’s a black bar or button with a small white Shopping Cart icon to the top right of your screen (see image). Sometimes this icon takes a minute or so to show up, but it usually just takes a few seconds. On a cellphone, the icon could be at the bottom of your screen.
Click on the Shopping Cart icon. This will take you to the Shopping Cart with your item(s) lined up.
If you want to delete an item, click on the light gray "X" on the left-hand side next to the item.
If you want to edit the details of your entry, click on the "Edit Details" link beneath the item's name. That will take you back to the form, where you can scroll through and make changes. Once satisfied, click the black "Save" button at the bottom of the form. This will take you back to the Shopping Cart. See “Add Another Item” below if you desire to purchase an additional item.
To Checkout: Once you've decided the Shopping Cart has the item(s) you desire, click on the black "Checkout" button.
On the next page, you'll be asked for your email. Add and click "Continue."
On the Payment page, provide your credit card information and click "Pay with PayPal."
On the small pop-up window, titled "Pay with PayPal," you have the option to Log In to your PayPal account. If you don't have a PayPal Account, fill out the billing information and follow the prompts from PayPal.
Once you've reviewed, click on the black "Purchase" button. You will get a confirmation email of your purchase.
Add another item
Shopping Cart icon with 2 items
If you want to add another item, click on "Register" on the website navigation, then click on the item you wish to add. Fill out the form, click on “Add to Cart” and put in your information for that item. Click on “Add to Cart” at the bottom of the form. This additional item will now be in your Shopping Cart. (As described above, clicking on the black Shopping Cart button will take you to the cart.) Now when you click on the black bar with the Shopping Cart icon (see image), you will see your items lined up. At this point, you can proceed to “Checkout” or add another item as described above.
INVALID CARD INFORMATION
If you see an “Invalid card information” notification (in red) after submitting your payment information, check that you’ve typed in the credit card number and address correctly, and make sure you have filled in the security code (CSC/CVV/CCV) field.